Do you know no one knows you better than Google Chrome in such an era?
Everything Google Chrome knows about you is based on your browsing history and online activities you left on the Internet. Basically, what you search on Google indicates what you concern about, what information you want to look up, what topic most interests you, etc.
A search browser should be used as a tool but should not be abused as an access to your online privacy. However, Google search history provides a “solid” foundation. Therefore, deleting your search history on Google Chrome is your first step towards online security and real privacy.
.png)
Does Google Know Everything as You Use It?
Sounds brutal, but it’s true.
Google Activity has been tracking your search and browsing history since you start your first search. It is clear about every link you click, every image you click, and any URL you enter in the address bar.
Based on the data of your search history on Chrome, Google is able to construct a sketch about your identity, including your age, gender, language and interest so that targeted ads can be pushed to you.
It’s a smart way for Google to collect users’ data and expand its business but it’s undoubtedly invasion of your online privacy. Therefore, it’s of great necessity to clear all your Google search history from your device.
A Must-Follow Tip Before Deleting Your Google Search History: Download Your Google Data
Google’s Takeout feature allows you to check and download all your Google data as you use all Google products, including Google Chrome, Gmail, Calendar, Google Photos, Maps, YouTube, etc. It’s safe to download your Google data before clearing them so that that can be checked at any time.
Step 1. Open your Google account page.
Step 2. Tap the “Data & personalization” feature at the list on the left.
Step 3. Scroll to the “Download, delete, or make a plan for your data” section and click the “Download your data” to enter the Google Takeout page.
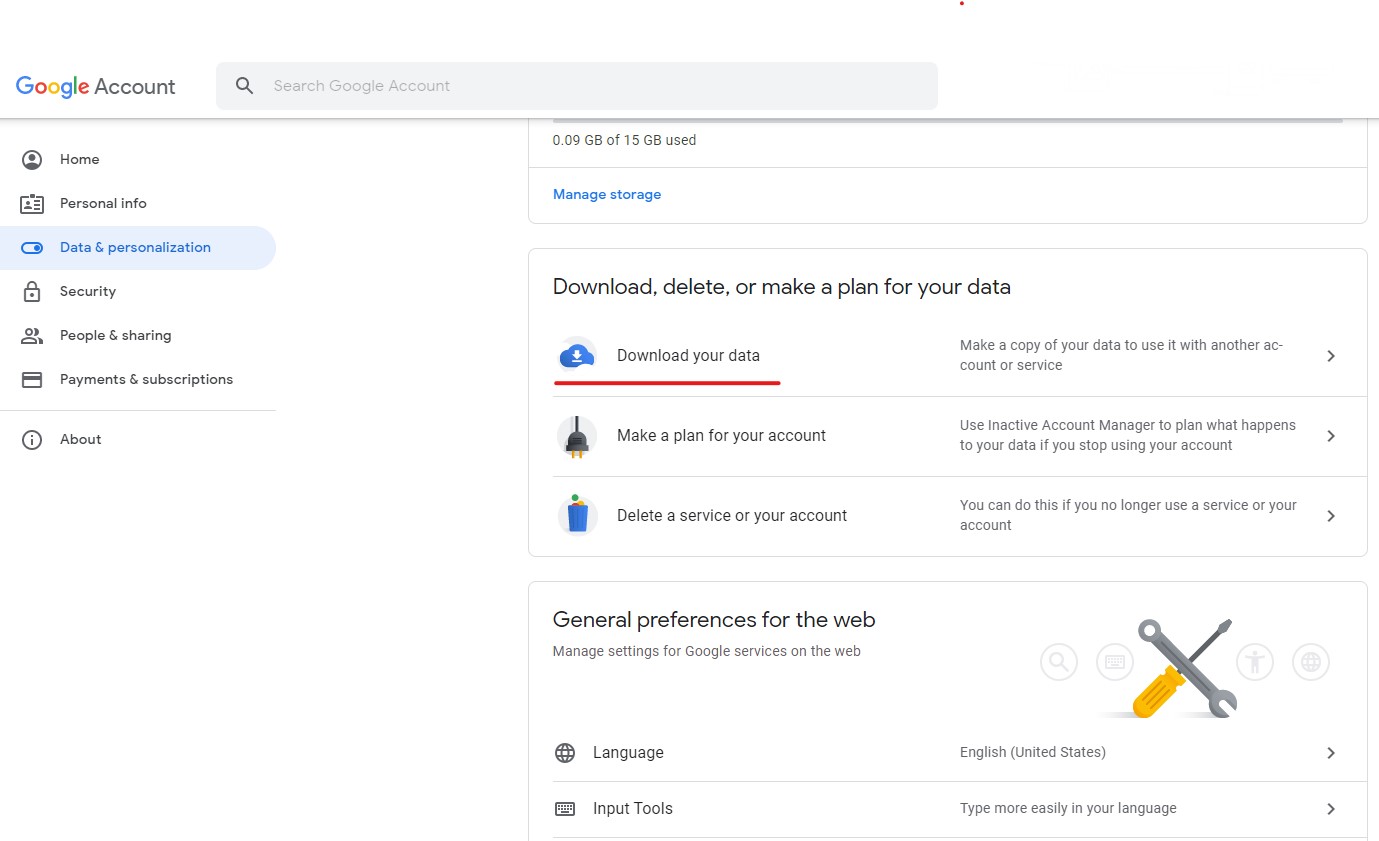
Step 4. On the Google Takeout page, select all the tunnels whose data you want to download and click the “Next step” button at the end of this page.
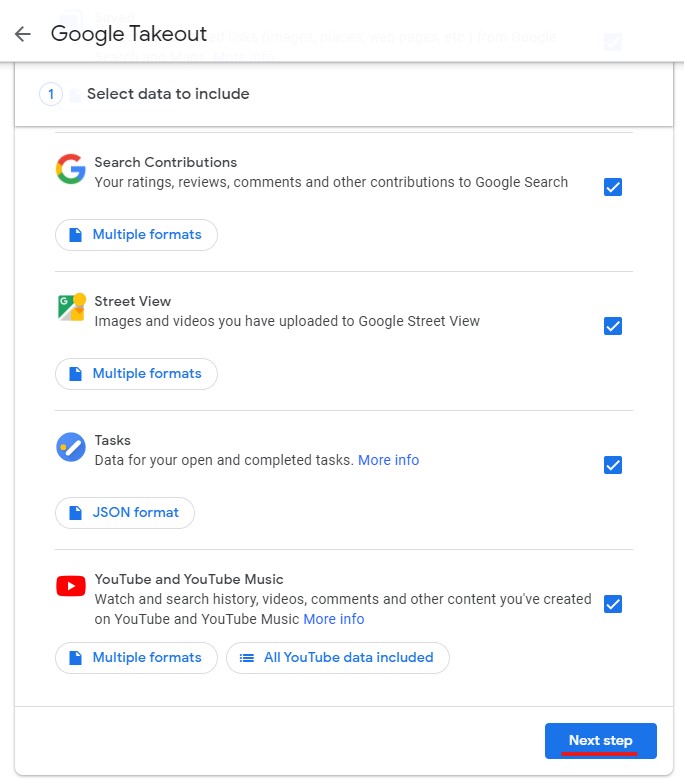
Step 5. Set delivery method and generated file type and click the “Create export” button to finish up your downloading history.
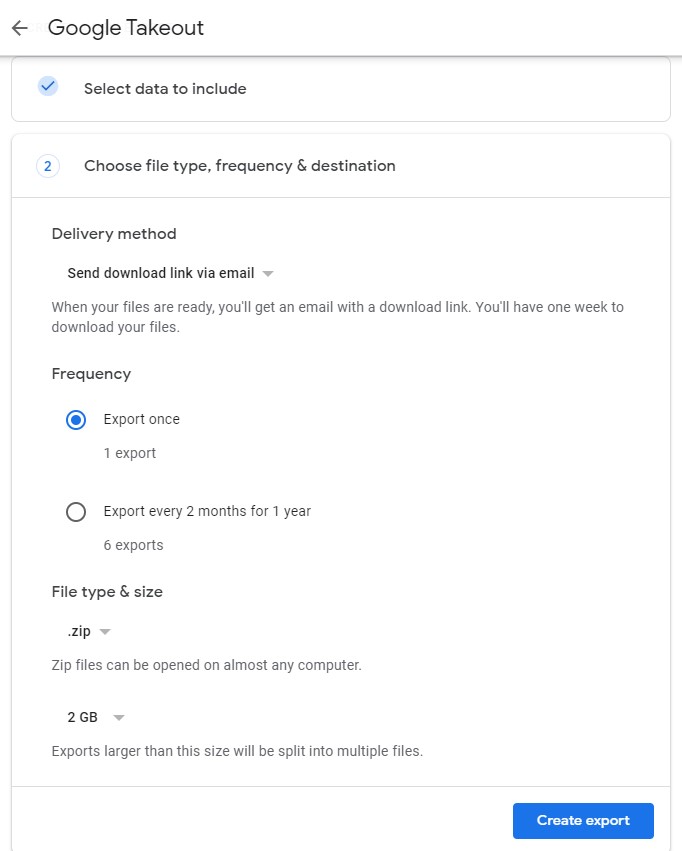
The export information will be provided to you through email and the export file will be generated in a couple of days or hours. From the export file, you’ll be able to check all your Google data as you use Google products.
A Step-by-Step Guide on How to Delete Google Search History
Delete Google Search History on Computer
Step 1. Go to Google’s My Activity page.
Step 2. Tap the “Delete activity by” feature on the left list of this page.
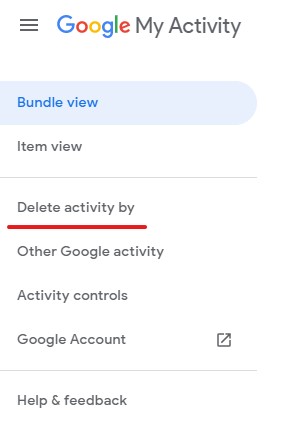
Step 3. Select the time range of your Google data you want to delete. Last hour, last day, all time and custom range are available to choose.
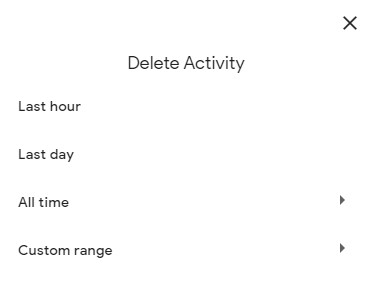
Step 4. Choose which services of Google to delete activity from and click the “Next” button to continue.

Step 5. Confirm the activity you would like to delete and click the “Delete” button to finish up deleting.
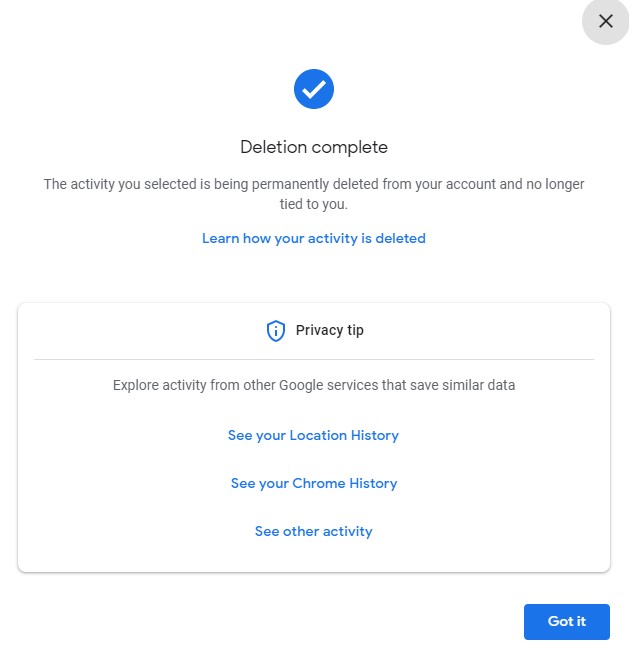
Delete Google Search History on iPhone
Google search engine can be used on iPhone through either Safari or Google Chrome app. So, your Google search history should be deleted on both tunnels.
Delete Safari Google Search History
Step 1. Open the “Settings” app by touching its icon.
Step 2. Touch the “Safari” entry in the Settings window.
Step 3. Scroll to the bottom along with the screen and touch the “Clear History and Website Data” button and confirm your clearing covering history, cookies, and other browsing data by touching “Clear History and Data” on the prompt.

Delete Google Search History on Google App
Step 1. Touch the “Google” app icon.
Step 2. Enter the account page by tapping the icon at the right upper corner and select the “Settings” icon to enter the settings page.
Step 3. Tap the “Privacy and Security”.
Step 4. Tap the “History” to enter the search history clearing page.
Step 5. You can delete App history including searches performed and websites visited in the Google app on your device and clear all cookies that websites are using to store your information.
Delete Google Search History on Android
Step 1. On your Android phone or tablet, open the Chrome app.
Step 2. At the top right, tap “More” and then go to the “History”.
Step 3. Tap the “Time range” and select how much history you want to delete.
Step 4. Tap the “Clear browsing data” to finish up deleting your Google search history on your Android device.
How to Stop Google from Saving Your Searches
Although you probably have learned how to delete Google search history from your device, it’s optimal to stop Google from saving your searches so that you don’t need to carry out the steps to delete your online search history. After all, it’s not always easy to remember to delete Google data in a regular time.
Step 1. Go to Google Activity controls page.
Step 2. Disenable the “Web & App Activity”.
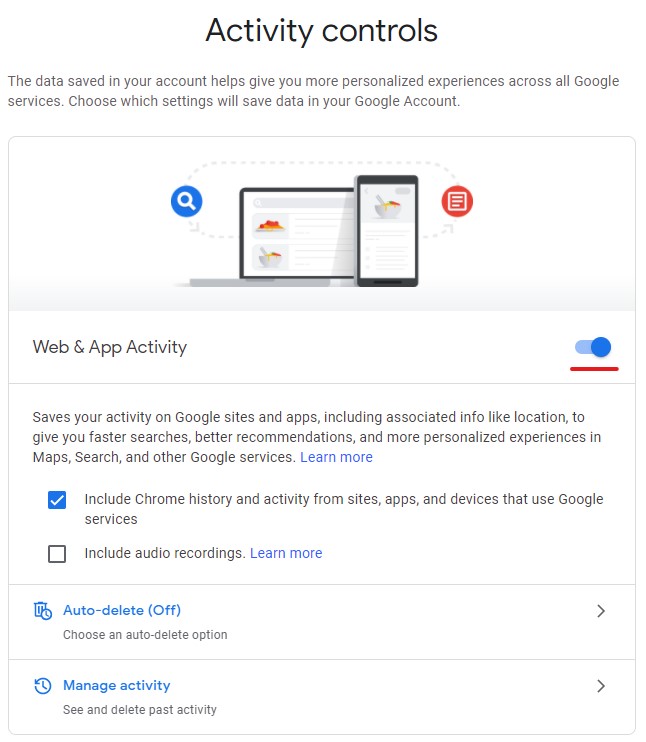
Step 3. Confirm to pause web and app activity tracking by tapping the “Pause” button.
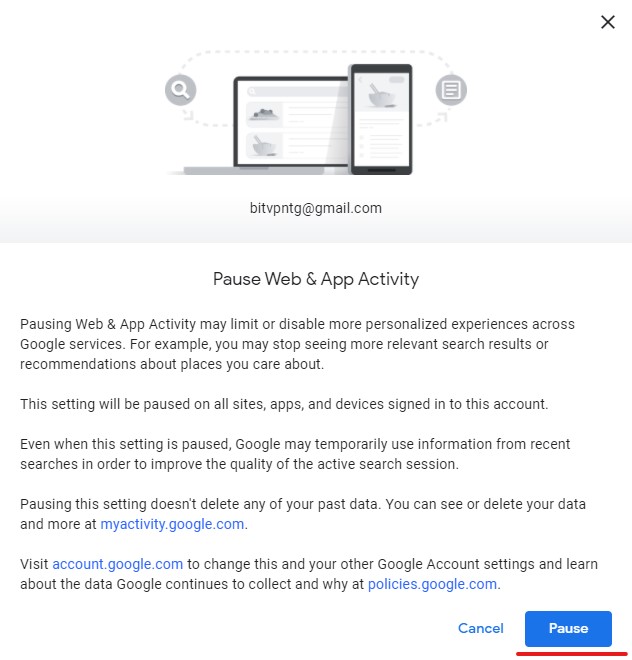
Step 4. Up to now, the Google on your device won’t keep any record of your browsing data. You can also scroll lower at this same page to stop YouTube history.
Must-Remember Google Search Security and Privacy Warning
Up to now, we believe you’ve successfully deleted your Google search history from your device based on the step-by-step guide mentioned above.
Nevertheless, removed data on Google is only kept invisible to Google alone, but still exposed to your Internet Service Provider (ISP) that tracks your online activities based on your IP address. To delete your browsing history from Google just stops others from seeing your browsing history when your device is used by another person. That’s your online security and privacy stays.
When it comes to your online activities on other browsers like Bing or FireFox or applications, your data is still reachable.
Bottom Line: Other Tips to Protect Your Online Security and Privacy
To further protect your online security and privacy, Google Chrome incognito mode is suggested with all your browsing history unrecorded. Incognito is a private browser allowing you to browse privately and chrome won’t save your browsing history, cookies and site data and information entered in forms with incognito turned on.
Or, you can use a VPN to protect your online data from data breaches since a VPN hides or masks your IP address to stop any party from tracking your real IP address and break geological restrictions to have an Internet without limit.
FOLLOW US
- How to Tell if Someone is Spying on My Phone and How to Stop That
- Ask Your Employees These Questions to Easily Test Their Cybersecurity Awareness
- What’s Computer Hacking and How to Prevent It
- What is Ransomware? Everything You Should Know About Top 1 Possible Cyberattack in 2021
- Affected by Facebook Leak? How to Stay More Private on Social Media